Sage Support
How do I purchase a single article/issue on Sage Journals (Pay-per-view)?
Modified on Mon, 25 Nov, 2024 at 12:44 PM
TABLE OF CONTENTS
Overview
If you do not have full text access to a journal’s content either through a personal subscription, a society or association membership, or through your institution, then individual articles or issues* on Sage Journals are available for immediate purchase online via the Pay-per-view (PPV) feature.
An article or issue purchased through PPV is available to access for a 24 hour period, during which you may access it online and download a copy for your reading.
How do I purchase a single article/issue on Sage Journals (Pay-per-view)?
Please follow the below steps to purchase PPV access to articles on Sage Journals:
Step 1: Selecting and adding an article or issue to your cart
- Browse and identify the article/issue(s)* that you would like to purchase.
- Click on either the Get access option, located either in the article menu, next to the article within the search results, or within the issue's table of contents. Alternatively, you may click on the Get Access button which is located on the article's abstract page, below the article's author and DOI information.
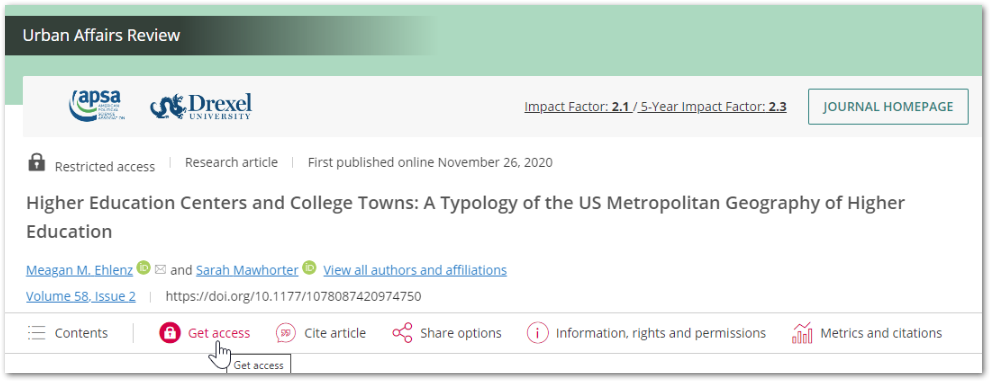
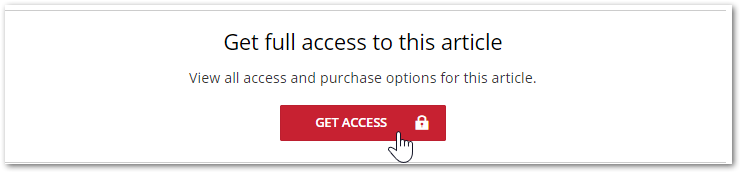
- Click on the Purchase access option, then either select article price* or issue price* depending on your purchase preference and click Add to cart.
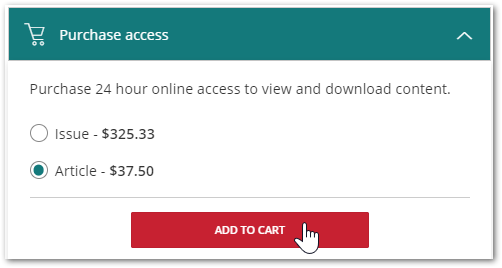
Step 2: Checkout & Payment Process
- At this point, you may proceed to Checkout or continue browsing for more articles across all of Sage Journals. Multiple articles/issues may be added to your cart before proceeding to checkout.
- When you are ready to check out, please click the shopping cart icon in the top right corner of the page.

- Alternatively, once you are ready to checkout you can click the red Checkout button after selecting your purchase preference in the Get Access box.
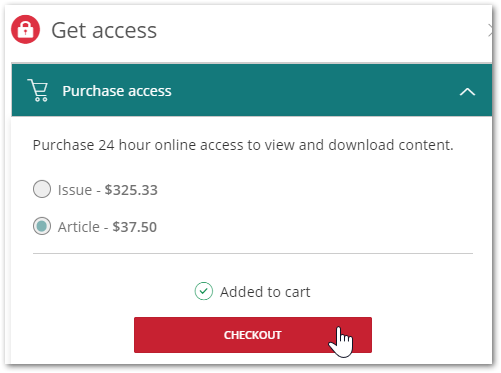
- Once you have entered Checkout, you will see a summary of the article/issues(s) added to your cart. Here you can view the access details for each article/issue and/or remove any items you do not wish to purchase.
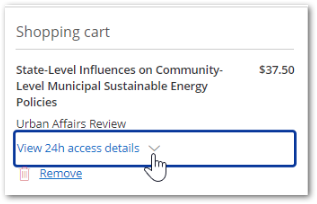
- Next, you will see a summary of your order and you may select your Checkout Options. Here you can:
- Checkout as Guest - if you do not have a Sage Journals account, please select this option. Please note, we still require an email address to be entered for this option as after payment you will be sent an email confirmation which will include your invoice and link(s) to your purchased content during the 24-hour access period. If you use an email that is already used for a personal account on Sage Journals the system will notify you.
- Checkout Using My Profile - if you have an existing Sage Journals profile, please select this option and log in with your usual credentials.

- On the next page, you will see confirmation of the email address entered on the previous screen, a summary of your shopping cart with an option to remove any articles you wish to not purchase and space to enter your billing details. Once you have completed entering your billing address details click Submit and Review Summary to continue.
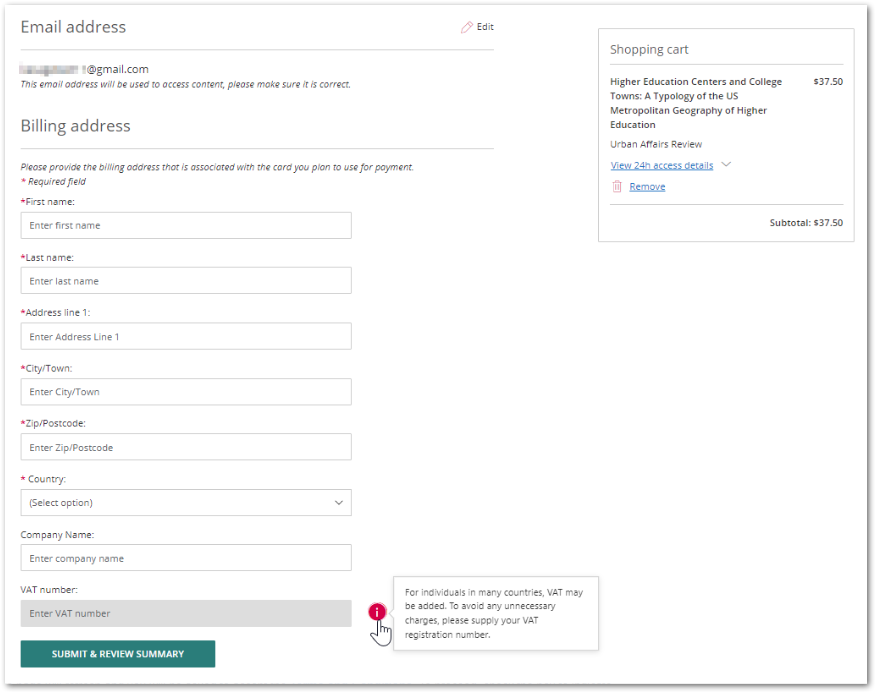
Please note: The VAT (Value Added Tax) number is only required if your billing address is in a country which collects it. If you do not have a VAT number please leave this field blank.
Please check that your billing address is entered correctly. The billing address details you enter in this form will also appear in your order confirmation and invoice.
- The page will refresh and you will be asked to accept the Sage Journals Terms and Conditions of Use. To proceed, tick the box to indicate that you agree and click the Continue to Payment button.

- On the next screen, enter your card information in the secured panel area. Card details required include name on card, card number, CVC number, card type, and expiration date. Click the Complete or Pay Now button (please see examples below).
Depending on your region, your payment page will appear as one of these two payment screens: 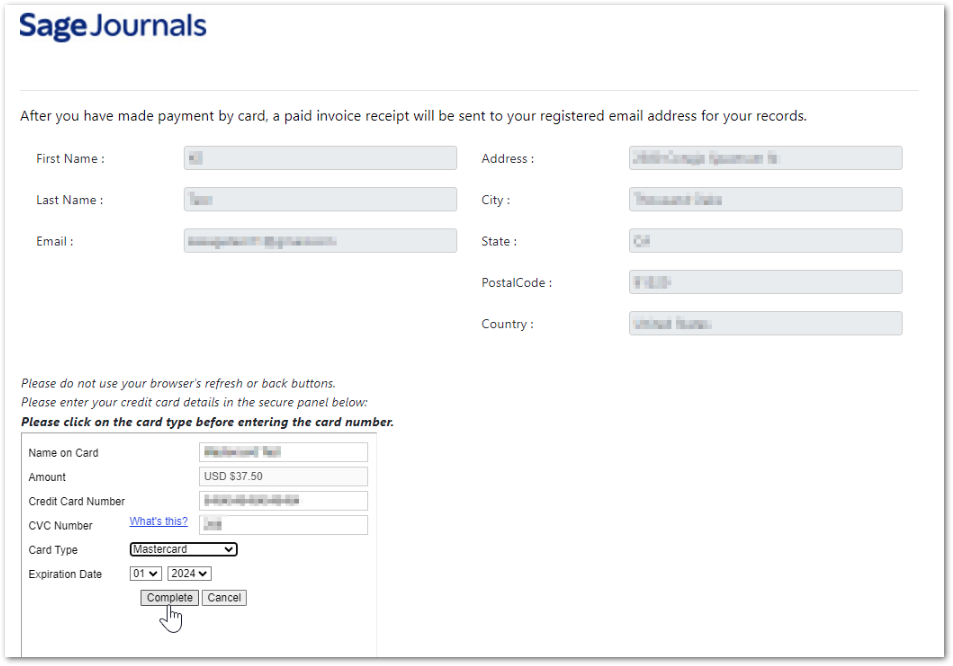
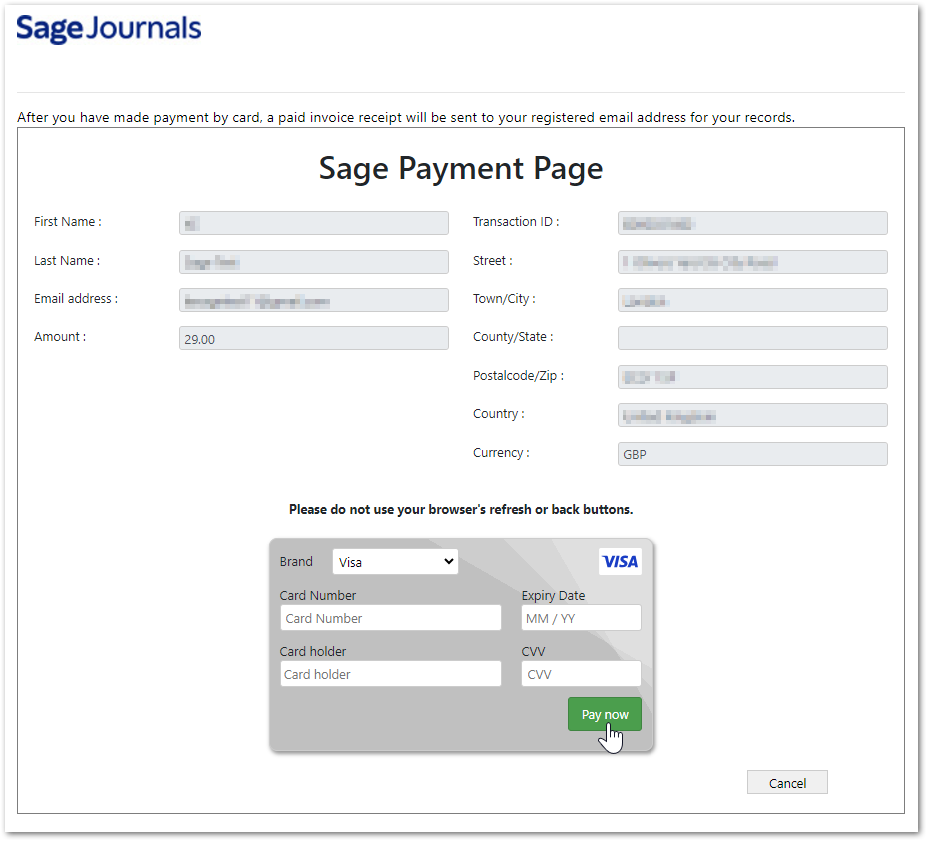
Please note that some countries and card issuers may require additional security verification to process your payment, so some users may also be prompted to enter a 3DS security code to complete their purchase.
Your purchase will then be processed. During this time the Complete button will change to Processing, then Finished. During this time, which could take a few seconds, do not use your browser refresh or back buttons, or close your browser tab or window, as this will disrupt the transaction process.
- On the final confirmation screen you will see a ‘Thank you for your purchase’ message, along with hyperlinks to your article/ issue(s) purchased, which you may then use for quick access.

- You will also receive an email confirmation and invoice for your purchase. You should receive an email confirmation with your access link(s) or access instructions within a few minutes after completing your purchase. Please allow up to 1-2 working days for your payment to complete processing and for your invoice to be delivered by email.
Step 3: Accessing your Purchased Content
Once your purchase is complete you can access your paid for content in the following ways:
- Click the access link to your article/issue on the final confirmation page
- Click the access link provided in your confirmation email, if you purchased as a guest
- If you signed in with your personal account on Sage Journals to complete your transaction, you will be able to access all purchased content by visiting My Content and the 'Articles and issues' option within your profile.
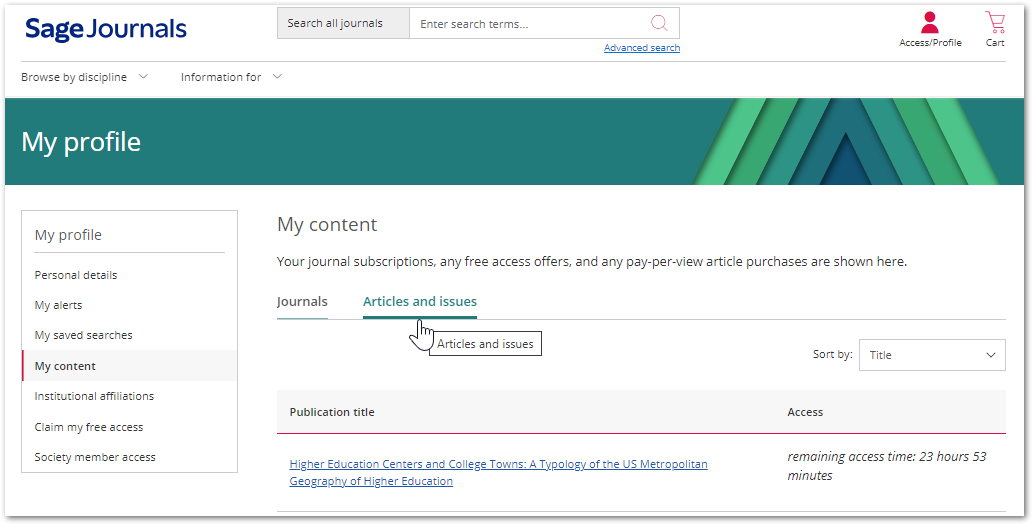
*Some journals offer both article and issue pay-per-view purchase options and will show prices for both options in the Purchase Content area. Article and issue pricing and availability may vary by journal.
Further Information
Please note that your pay-per-view access links will expire 24-hours after your online purchase is completed. If you do not immediately receive your email confirmation after your purchase is completed, please check your "Spam" folder in your email account. Please also see, How should I expect to receive my link to a 24 hour access article?
If you are experiencing difficulty submitting your order for a pay-per-view article on Sage Journals, please try the following steps:
- Check that your browser version is up-to-date. Our websites work best with the latest browser versions.
- Clear your browser's cache. For more information, please see How do I clear my browser cache?
- Check that your billing address and credit card details are entered correctly, and that you have selected the correct payment method.
If you require any further assistance, please contact Sage Online Technical Support at onlinesupport@sagepub.co.uk.
Was this article helpful?
That’s Great!
Thank you for your feedback
Sorry! We couldn't be helpful
Thank you for your feedback
Feedback sent
We appreciate your effort and will try to fix the article